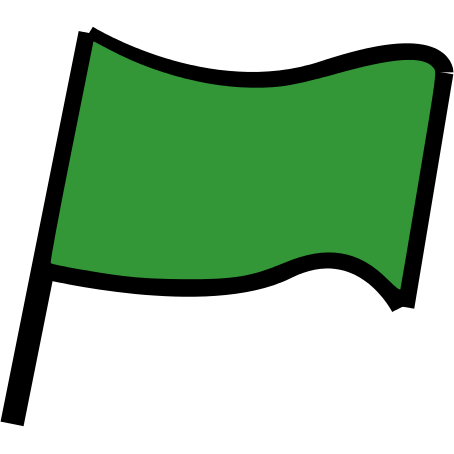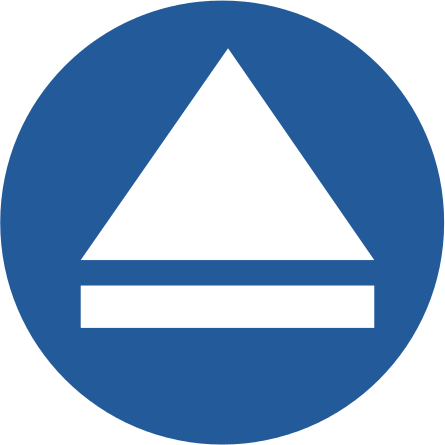Community Contributed Project
This project was generously contributed by Mark Hardisty (idea, art, and original design) and Andy Lulham (editing and formatting as a Code Club project).
If you’d like to contribute a project of your own, then get in touch with us on Github.
Introduction
Let’s make a world cup football game in Scratch!

Step 1: Get the pitch ready for a game
Activity Checklist
- Start a new project in Scratch.
- Click on the stage next to the sprite and switch to the
Backdropstab, then click theUpload backdrop from filebutton and choose the resources/pitch.jpg file. - Delete the original blank backdrop, and the cat sprite.
- Our goals need nets! Create a sprite using the
Upload sprite from filebutton and select resources/net.png. Move the net into the middle of the goal on the left. Rename it blue goal. - Right-click on the net sprite and click
duplicate, then move this new sprite to the goal on the right and rename it red goal.
Save your project
Step 2: Add a goalie
Okay – our pitch is looking good! Now let’s add some players and get them moving about.
Activity Checklist
- Click on
Upload sprite from fileand choose resources/goalie_blue.png. Rename the sprite blue goalie, and drag it near to the left goal. - Click on the
grow spritebutton, and click on the blue goalie sprite 10 times to scale up the sprite. Click on the
Scriptstab, and add:![when FLAG clicked
go to x: (-190) y: (0)
forever
if <<key [q v] pressed?> and <(y position) < [80]>> then
change y by (5)
end
if <<key [a v] pressed?> and <(y position) > [-80]>> then
change y by (-5)
end
end](108d9ea62f38c76ac327d2aa6caa6da0264305fb.png)
Let’s look at the code. We position the goalie, then we loop forever listening for key presses from the player. Q moves the goalie up, A moves it down. We check the
y positionof the goalie to stop it moving off the screen.
Test your project
Click the green flag.
- Can you control the goalie by pressing Q and A?
- What happens when it gets to the edges of the pitch?
Save your project
Step 3: Add some more players
We can’t play a game of football with just one player! We need to add some more.
Activity Checklist
- Create another sprite using the
Upload sprite from filebutton and selecting resources/goalie_red.png. - Change the name of the sprite to red goalie.
- Drag the sprite on the stage to the right-hand side just in front of the goal.
- Like before, grow the sprite 10 times so it is as big as the other goalie.
- Select the blue goalie sprite and drag the script to red goalie to duplicate it.
Select red goalie, and modify the script so it looks like this:
![when FLAG clicked
go to x: (190) y: (0)
forever
if <<key [p v] pressed?> and <(y position) < [80]>> then
change y by (5)
end
if <<key [l v] pressed?> and <(y position) > [-80]>> then
change y by (-5)
end
end](ad4304a089d5dfb7c95400fc4daa9b0cb11362b3.png)
You should only have to change three things: the
x position, and which keys are pressed.
Test your project
Click the green flag.
- Can you control the red goalie by pressing P and L?
- Do the controls for the blue goalie still work?
Save your project
Step 4: Add some attacking players
Activity Checklist
- Create another sprite using the
Upload sprite from filebutton and selecting resources/attack_blue.png. Rename the sprite blue attack. - As before, grow the sprite 10 times, so the players are as big as the goalies.
- Move the sprite into the right-hand side of the pitch, so they are attacking the red team’s goal.
Drag the script from blue goalie to blue attack, and modify it to match this:
You should only have to change three things: the![when FLAG clicked
go to x: (70) y: (0)
forever
if <<key [w v] pressed?> and <(y position) < [80]>> then
change y by (5)
end
if <<key [s v] pressed?> and <(y position) > [-80]>> then
change y by (-5)
end
end](96bd611abb854ae9a78b4e3f0119c2afdc09dbac.png)
x position, and which keys are pressed.- Create one more sprite using the
Upload sprite from filebutton and selecting resources/attack_red.png. Rename the sprite to red attack. - As before, grow the sprite 10 times, so all the players on the pitch are the same size.
- Move the sprite into the left-hand side of the pitch, so they are attacking the blue team’s goal.
Drag the script from blue attack to red attack, and modify it to match this:
![when FLAG clicked
go to x: (-70) y: (0)
forever
if <<key [o v] pressed?> and <(y position) < [80]>> then
change y by (5)
end
if <<key [k v] pressed?> and <(y position) > [-80]>> then
change y by (-5)
end
end](b98dbc096626d929520ce74a1b3b66577b2d84c2.png)
You should only have to change three things: the
x position, and which keys are pressed.
Test your project
Click the green flag.
- Do you have two teams of working players now? Try pressing Q, A, W and S to control the blue team, and P, L, O and K to control the red team.
Save your project
Step 5: Add a bouncing ball
Our game of football has feet, but no ball! Let’s fix that.
Activity Checklist
- Click
Upload sprite from file - Select resources/ball.png, and rename the sprite ball.
In the
Scriptstab for the ball, add the following:![when FLAG clicked // bounce about
broadcast [resetball v]
forever
move (10) steps
if on edge, bounce
end](572ac3a171c6106fdfef3793f20e00373f9d7a24.png)
- Right-click on this script and click
add comment. Add the comment “bounce about”. Add another script to the ball:
This tells the ball to move to the middle of the pitch for kick-off, and then point in a random direction. Why do we use![when I receive [resetball v] // prepare for kick-off
go to x: (0) y: (0)
point in direction <pick random (1) to (360)>](ffd90d99127c68d6b1f8c9922db5874521916643.png)
resetball?Don’t forget to add the “prepare for kick-off” comment, so we remember what this script does!
Test your project
Click the green flag.
- Does the ball move?
- What happens when it hits the edges?
- Are you happy with the ball speed? Try changing the
moveblock to have a smaller or larger number until you’re happy with it. - What happens when the ball hits your players?
Save your project
Step 6: Kicking the ball
We need the ball to bounce off the players on the pitch.
Modify the last code block you created (“bounce about”) to look like this:
![when FLAG clicked // bounce about
broadcast [resetball v]
forever
move (10) steps
if on edge, bounce
if <<touching color [#0A9AF7]?> or <touching color [#FF0D01]?>> then
turn cw (pick random (140) to (220)) degrees
end
end](2ad1a5f29fdcdc56a35a53fe820f560053da06a5.png)
You should select the colours by clicking on the football players. This change makes the ball sense it is touching a player, and then bounce off them by turning (with a bit of randomness).
Test your project
Press the green flag.
- What happens now when the ball hits your players? Is it working for both red and blue players?
Save your project
Step 7: GOOOOOOAAAAAALLLLLLLLL!!!!!!!!
Activity Checklist
Select red goal and add the following script:
This is like goal line technology - it runs all the time, checking whether the ball is touching the goal, and broadcasting a message when it is.![when FLAG clicked // goal line technology
forever
if <touching [ball v]> then
broadcast [goal v]
end
end](462db9bda2e404ac058e83e1b823dc8dd8252648.png)
- Drag the script to blue goal to copy it there as well.
- Now we need to do something when goal is broadcast. Click
Upload sprite from file. - Select resources/goal_text.png, and rename the sprite goal text.
Add this script to goal text:
![when I receive [goal v] // goal scored
show
wait (1) secs
hide](d3fa9523a262376d95a2ccf49e0fb69717a79b61.png)
Finally, add one more script to goal text:
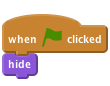
…to ensure the goal text begins the game hidden.
Save your project
Test your project
You’re ready to play a game! Press the green flag.
- What happens when the ball goes in?
- Try challenging a partner to a game!
Challenge 1: Keep score
Can you add variables that will keep track of scores for the red and blue teams?
Challenge 2: Tip the table
You might notice sometimes the ball gets stuck bouncing where the players can’t reach. Can you add a script to the ball to fix this by “tipping the table” when the spacebar is pressed?
Challenge 3: Referee’s whistle
Can you add the sound effect resources/whistle.mp3 so that the whistle sounds whenever a kick-off takes place?